Conteúdo atualizado há 9 anos
Hoje vou atender a alguns pedidos que recebi depois de ter publicado o post Faça sua lente tilt-shift. Percebi que muita gente ainda não sabe criar o efeito em programas de edição, por isso vou mostrar como fazer Tilt-Shift no Photoshop.
É bem fácil, olha só…
Passo a passo de como fazer Tilt-Shift no Photoshop
01. Escolha a fotografia certa
Não são todas as imagens que funcionam bem com o tilt-shift. Antes de fotografar ou escolher uma foto para fazer a edição você deve ter em mente que o resultado final é fazer a cena parecer uma maquete, uma miniatura.
Podemos dizer que as melhores imagens são aquelas fotografadas de um ponto de vista elevado, cenas com estradas, prédios e tráfego (carros e pessoas) são as mais interessantes. Escolhi a fotografia abaixo, que fiz de um prédio do Vale do Anhangabaú, em São Paulo (SP), apenas para ilustrar o tutorial.

02. Criando uma máscara
Depois de abrir a imagem no Photoshop, ative o modo Quick Mask através da barra de ferramentas ou simplesmente pressione a letra “Q” no seu teclado. Em seguida, selecione a ferramenta gradient ou pressione a letra “G”.
Mas tenha certeza de estar usando a gradient, pois o comando também serve para o balde de tinta que não será usado em nenhum momento. Se no menu estiver aparecendo o baldinho, clique nele e segure até surgir o menu para escolher a outra ferramenta.
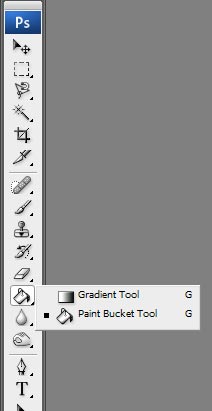
Com a ferramenta selecionada, faça uma linha vertical dentro da imagem. O início define a área de foco, o fim define a transição para o desfoque, como na imagem abaixo. Não esqueça de ativar a opção destacada em vermelho na imagem abaixo!
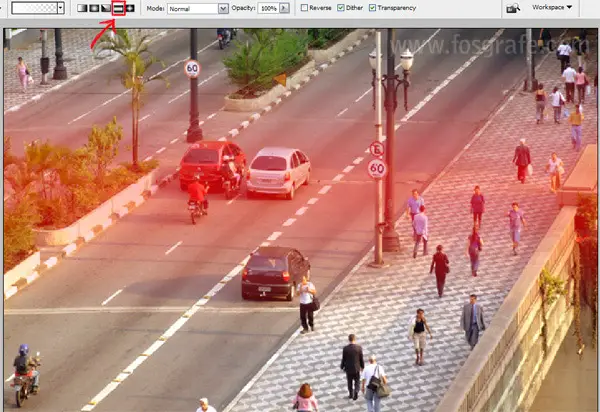
Tente imaginar o resultado final para ter certeza de que é assim que você deseja. Para continuar você deve desativar o modo Quick Mask, através da barra de ferramentas, ou pressionando “Q” no teclado. Aparecerão dois quadros quadriculados na sua imagem.
03. Ajustando o foco
No menu selecione Filter > Blur > Lens Blur. Faça os ajustes como você preferir. A opção Radius define quanto desfoque terá na imagem. Aqui já dá pra ver a miniatura aparecendo. Quando estiver satisfeito, dê ok. Os quadrados ainda estarão na sua imagem, pressione Ctrl + D para que eles sumam.
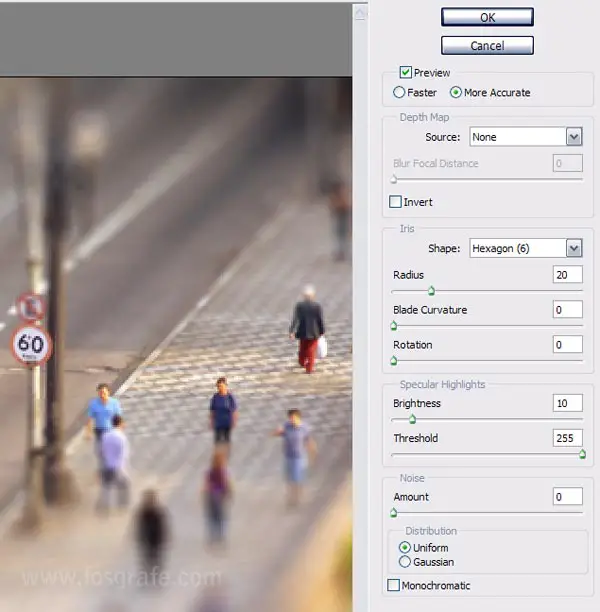
04. Finalizando com cores e contrastes
Muitas pessoas param no passo anterior, mas o segredo para a imagem ficar ainda mais parecida com uma miniatura é fazer alguns ajustes na coloração e nos contrastes.
Miniaturas tendem a ser bem coloridas, então aumente a saturação, pressionando Ctrl + U ou através do menu Image > Adjustments > Hue/Saturation. Defina o valor que você preferir, na minha imagem apliquei valor 20 de saturação, porque já estava bem colorida.
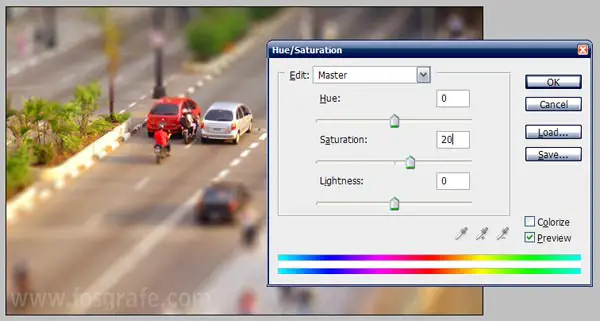
Depois basta aumentar o nível de contraste da imagem (esta opção pode não ser necessária em alguns casos), pressionando Ctrl + M ou através do menu Image > Adjustments > Curves. Na minha foto eu preferi dar mais ênfase nas partes escuras, vá testando com a imagem que você escolheu até encontrar o que te agrada.
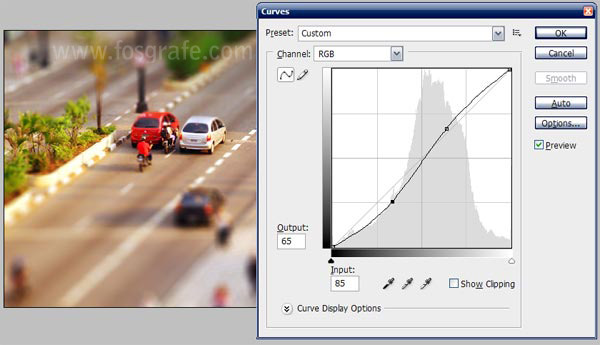
Pronto! 🙂 Sua foto vai ficar mais ou menos assim:

Não se limite a estes passos de como fazer Tilt-Shift no Photoshop. Use e abuse da sua criatividade e ajuste sua fotografia da melhor maneira possível. E não esqueça de mostrar pra gente como ficou! 😉